
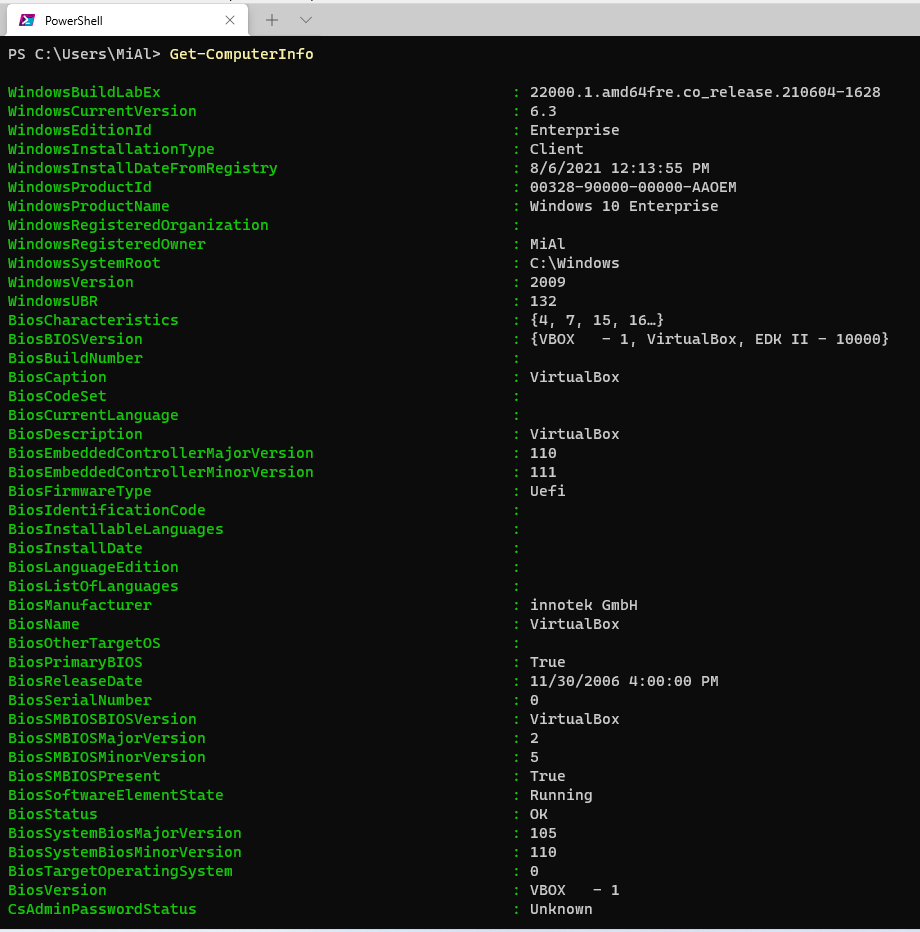
PS C:\> Get-WmiObject -Class Win32_LocalTime -ComputerName IND-DNS You can get local time from a computer using Win32_LocalTime class PS C:\ > Get-WmiObject -Class Win32_LogonSession -ComputerName IND-DNS1 W i n 32 _ L ogo nS e ss i o n gives you the session information on a computer.
Systeminfo powershell how to#
systeminfo.exe Related: Discover How to Run PowerShell as Administrator Below, you can see detailed information about the OS, including the current version number, 2 N/A Build 22622.
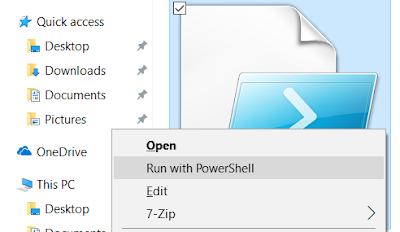
Get-CimInstance and Get-Computerinfo are two of the most widely used cmdlets to collect Windows. Open your PowerShell, and run the following command to get detailed information about your system, including the operating system (OS) version.
Systeminfo powershell windows#
PS C:\ > Get - WmiObject -Class Win32_LogicalDisk -Filter “DriveType=3” -ComputerName IND-DNS1 PowerShell commands to collect Windows device information. PS C:\> Get - WmiObject -Class Win32_LogicalDisk -ComputerName IND-DNS1 You can use filters such as “DriveType” to get the space information of a specific drive. W i n 32 _ L og i ca l D i s k will return all the available disk on a local computer. PS C:\> Get-WmiObject -Class Win32_Desktop -ComputerName IND-DNS1 Search for msinfo32 and click the top result to open the System Information app.
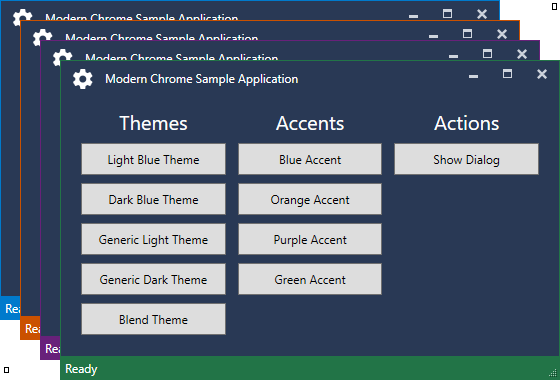
W i n 32 _ De s k t op class returns the information about the desktops on your local computer. Let’s start by running the Get-CimInstance and specifying the Win32OperatingSystem class: Get-CimInstance -ClassName Win32OperatingSystem. To create a report with the system specifications on Windows 11, use these steps: Open Start. PS C:\> Get-WmiObject -Class Win32_BIOS -ComputerName IND-DNS1 Win32_BIOS class will return complete information about your system BIOS. PS C:\> Get-WmiObject -Class -ComputerName IND-DNS1 Open the PowerShell command window, and type in the systeminfo command as shown below: PS C:Usersfyicenter> systeminfo. monitoring powershell performance-metrics windows-server server-uptime system-administration system-info it-operations windows-scripting windows-management. You can retrieve Processor information using Win32_Processor class. When the PowerShell prompt opens, type Get-Hotfix and press Enter to get a list of installed updates and their installation. Check Server Uptime: Days, Hrs, Mins, Secs. Win32_OperatingSystem -ComputerName IND-DNS1 Win32_OperatingSystem provides version and Service Pack information of your Operating System. List Op e r a t i n g S y s t e m (OS) Version Information PS C:\ > Get-WmiObject -Class Win32_ComputerSystem You can get the Computer Model Information using Win32_ComuterSystem class. L i s t C o m p u t e r Manufacturer and Model The below examples will provide you a better understanding of how we collect information about a computer system using Get-WmiObject cmdlet.
Systeminfo powershell software#
To mimic the dialog, use Select-Object to pick the properties you need:įunction Get-OSInfo #endregion #region Define the VISIBLE properties # define the properties that should be visible by default # keep this below 5 to produce table output: ] $visible = 'ProductName', 'ReleaseId', 'CurrentBuild', 'UBR', 'RegisteredOwner', 'RegisteredOrganization' ] $visibleProperties = :: new ( 'DefaultDisplayPropertySet', $visible ) #endregion #region read software from all four keys in Windows Registry: # read all OS info.We use Get-WmiObject cmdlet to collect Information about computers in PowerShell. Syntax SYSTEMINFO /S system /U username /P password /FO format /NH Key: /S. PSParentPath : \Registry::HKEY_LOCAL_MACHINE\SOFTWARE\Microsoft\Windows NT PSPath : \Registry::HKEY_LOCAL_MACHINE\SOFTWARE\Microsoft\Windows NT\CurrentVersion


 0 kommentar(er)
0 kommentar(er)
